Virtualisation et hyperviseur
La virtualisation consiste à faire fonctionner plusieurs systèmes d’exploitation sur une seule machine, tout en donnant l’illusion parfaite qu’elles se situent sur des ordinateurs physiques différents. C’est une technologie qui devient de plus en plus efficace avec les microprocesseurs récents, qui sont généralement dotés de technologies de virtualisation améliorant les performances.
Il existe de nombreux outils (appelés Hyperviseurs : VirtualBox, VMWare, Virtual PC, etc.) permettant de gérer ce qu’on appelle des machines virtuelles (ou VM pour Virtual Machine). Une machine virtuelle est ni plus ni moins qu’un ordinateur virtuel, avec un système d’exploitation fonctionnant de la même manière que s’il était installé tout seul sur une machine physique.
Nous allons utiliser pour ce tutoriel l’outil VirtualBox, sous Windows. Il est également disponible sous Linux mais la procédure d’installation diffère nettement. L’utilisation est cependant semblable puisque les menus changent peu.
Installer virtualbox
En premier lieu, il vous faut récupérer la dernière version (4.3.20 au moment où j’écris ces lignes) de virtualBox pour Windows ici :
. Double-cliquez sur le fichier, l’assistant d’installation se lance :
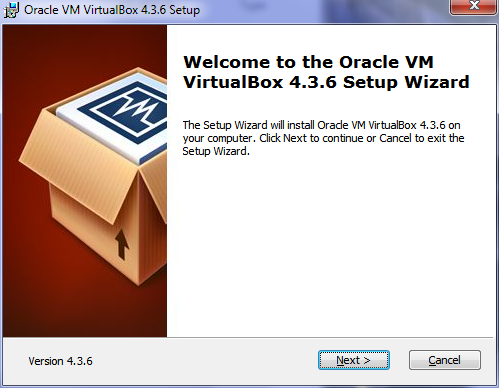
Cliquez une première fois sur Next (ne vous en faites pas pour l’Anglais, Virtualbox sera en français une fois installé).
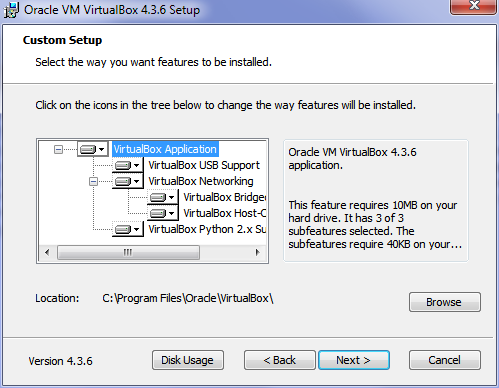
Choisissez ensuite le répertoire cible d’installation, en n’oubliant pas de sélectionner tous les éléments disponibles, pour qu’ils soient installés, puis cliquez sur Next. Cochez les trois cases pour créer l’ensemble des raccourcis (que vous pourrez supprimer ensuite) et les associations de fichiers, puis cliquez sur Next.
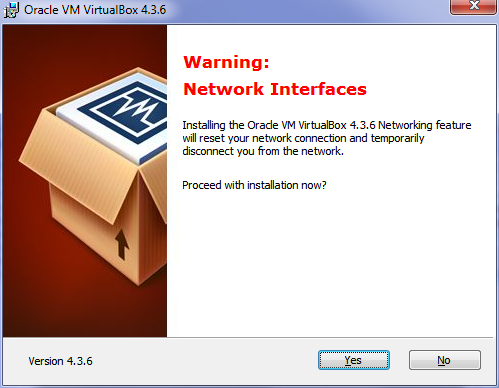
Un message d’attention s’affiche, vous indiquant que votre connexion réseau va être provisoirement coupée. Validez en cliquant sur Yes, puis sur Install. Cliquez sur Oui si un message de sécurité apparaît. Après quelques minutes, Virtualbox est installé :
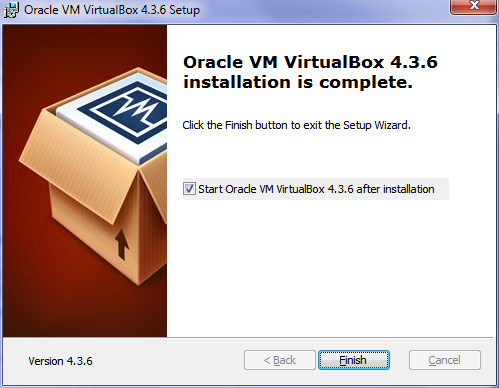
Utiliser VirtualBox
Cochez la case Start Oracle VM Virtualbox puis validez par Finish. Virtualbox s’ouvre. Il est possible que vous ayez affaire à ce message :

Ce message apparaît dans le cas où vous effectuez une mise à jour de virtualbox, et que des machines virtuelles ne se trouvent plus à leur emplacement précédent. Ce n’est pas bien grave en soi. Cliquez par conséquent sur Ignorer. Vous arrivez sur l’écran d’accueil :
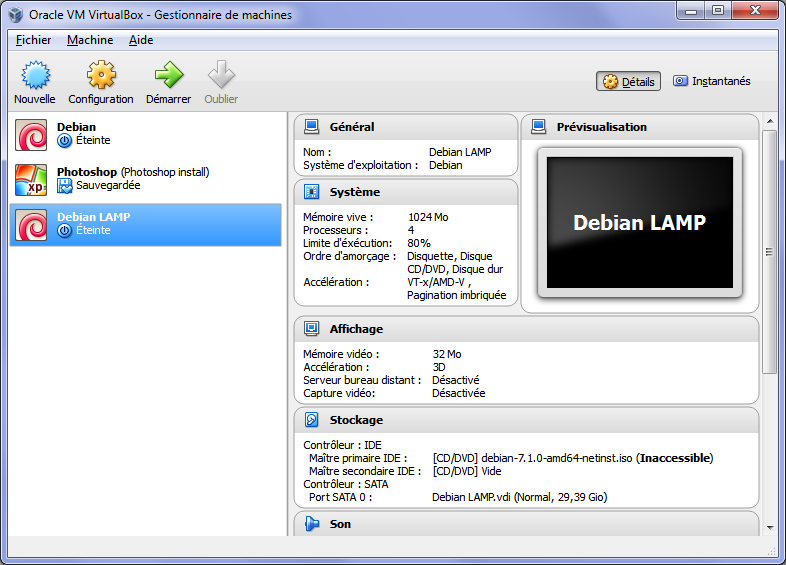
Pour ce tutoriel, j’ai effectué une mise à jour de Virtualbox, ce qui explique la présence de machines virtuelles. Chaque machine virtuelle est un ordinateur virtuel fonctionnant de la même manière (enfin visuellement dirons-nous) qu’un ordinateur physique. Vous allez ainsi pouvoir, quand votre première machine virtuelle sera prête, démarrer, arrêter, et configurer les ressources matérielles de cette machine. Pour créer une machine virtuelle, cliquez sur Nouvelle.
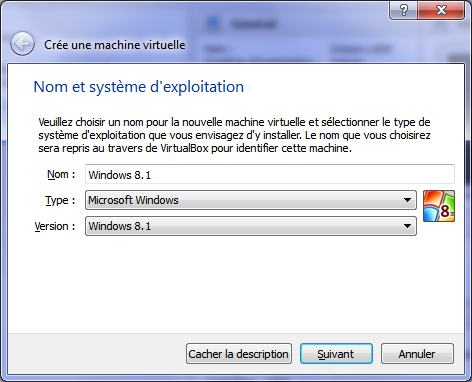
Disposant d’une image ISO de Windows 8.1, c’est tout naturellement ce système que je vais choisir pour ce tutoriel. Vous êtes bien entendu libre d’en choisir un autre. De nombreux systèmes sont disponibles, Linux et BSD notamment. Nommez votre machine virtuelle, choisissez ensuite le système cible et cliquez sur Suivant.

Choisissez ensuite la quantité de mémoire vive que vous allez allouer à votre machine virtuelle. Ce choix est important, car c’est de la mémoire vive qui sera disponible en moins pour votre machine physique. La mémoire RAM disponible physiquement (par exemple 4 Go) devra non seulement suffire pour supporter le système d’exploitation principal (sur lequel est installé Virtualbox) mais également pour vos machines virtuelles. Dans le cas d’un ordinateur doté de peu de RAM, vous allez sentir très rapidement un goulot d’étranglement. L’étape suivante consiste à créer un disque dur virtuel :
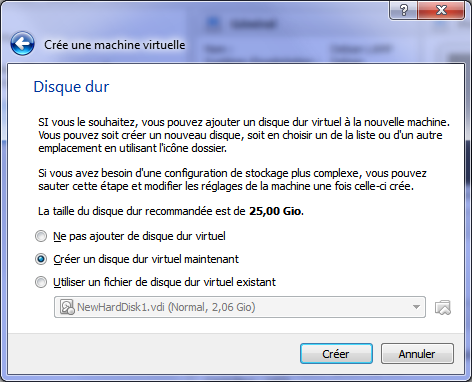
Choisissez Créer un disque dur virtuel maintenant pour assigner un nouveau disque dur à votre future machine virtuelle, puis cliquez surCréer.
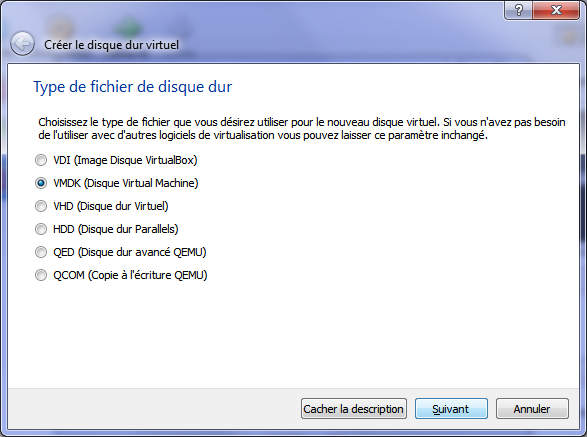
Vous pouvez maintenant choisir le type de fichier de votre choix. Le fichier VMDK est lu non seulement par VirtualBox mais également par VMWare. Cela pourrait vous être utile au cas où vous souhaiteriez changer d’hyperviseur. Une fois votre choix fait, cliquez sur Suivant.
Choisissez ensuite si la taille de votre disque virtuel sera allouée dynamiquement ou fixe. Les explications de VirtualBox sont plutôt claires. Je vous recommande la taille dynamique si vous souhaitez assurer une certaine évolutivité à l’espace de votre VM, et la taille fixe en terme de performances. Cliquez sur Suivant, puis choisissez la taille allouée à votre disque dur.
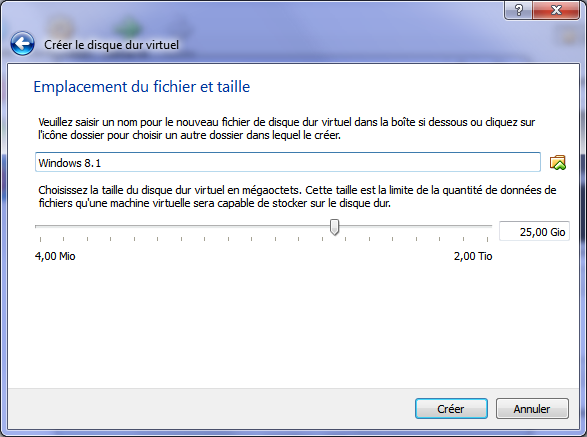
Si vous souhaitez spécifier un emplacement de votre choix pour votre fichier, cliquez sur l’icône symbolisant un dossier puis renseignez l’emplacement. Cliquez enfin sur Créer, et patientez quelques minutes.
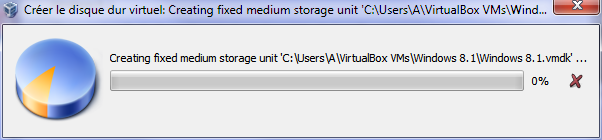
Association de l’image ISO du système d’exploitation et démarrage
Votre machine virtuelle apparaît dorénavant dans la liste. Il nous reste maintenant à associer l’image ISO de Windows 8.1 afin que celui-ci s’exécute au démarrage de la machine. Pour ce faire, effectuez un clic avec le bouton droit de la souris sur votre VM, puis sélectionnezConfiguration. Au passage, dans l’onglet Système, vous allez pouvoir configurer le nombre de processeurs alloués, ainsi qu’activer ou non les différentes accélérations matérielles et gagner en performances.
Cliquez sur Stockage. Dans la zone Contrôleur – IDE, cliquez sur la mention Vide, puis, à droite sur l’icône symbolisant un CD, et enfin surChoisissez un fichier de CD/DVD virtuel :
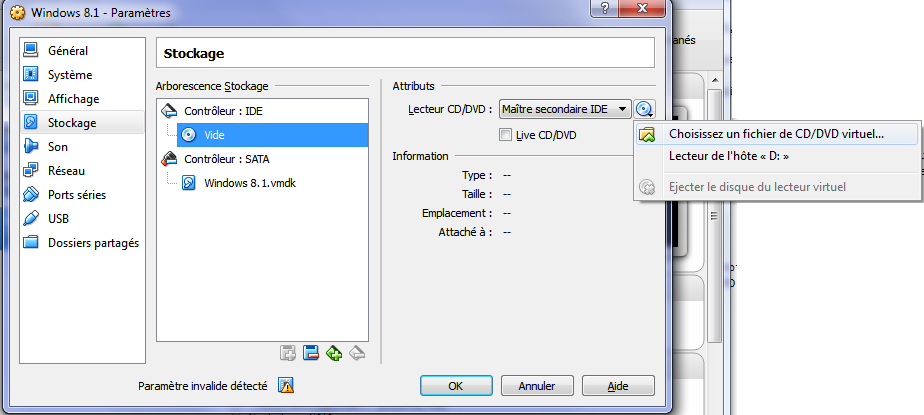
Allez ensuite sélectionner votre fichier ISO correspondant à l’image de votre système d’exploitation. L’écran est ainsi modifié :
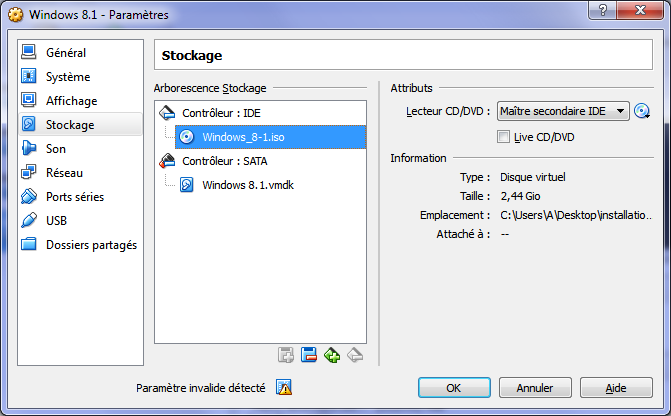
Votre machine virtuelle est maintenant prête à démarrer. Sélectionnez-la dans la liste puis cliquez sur Démarrer ! L’installation de votre système d’exploitation (OS) commence.
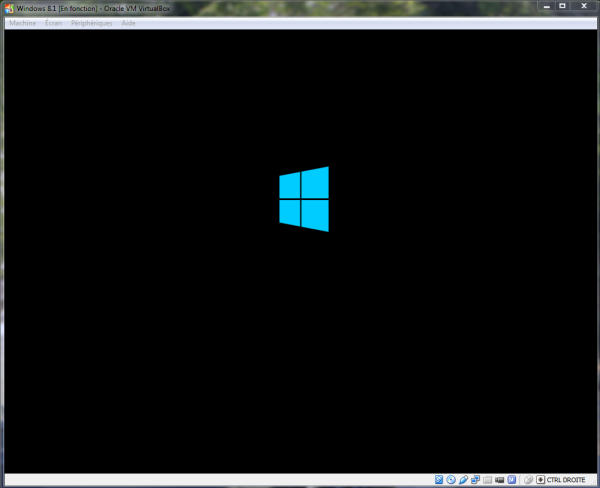
En cas d’erreur, vous pouvez diminuer la quantité de mémoire vive allouée à votre VM, car il y a des chances que l’hyperviseur ne soit en mesure d’en allouer pareille quantité. Bonne utilisation !

